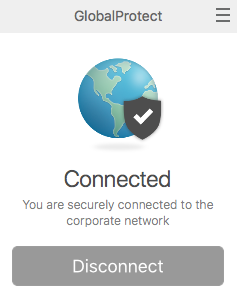Resources for Working Remotely
Global Protect VPN
This software allows your device to connect to the WSU network resources when you are not on a WSU campus.
- Always check if you are connected to VPN when having access issues remotely
- Required for many interactions with WSU resources such as accessing files on FS1
How to Install VPN Global Protect – PC
Installation instructions
- In your browser, go to https://sslvpn.spokane.wsu.edu/
- Log in with your Network ID and Password.
- After logging in, there will be several installation files available depending on operating system. Select the appropriate file and download it. Windows 64 bit Global Protect is the most common.
Configuration
- Locate the downloaded file and click on it to execute it. Click Next to continue.
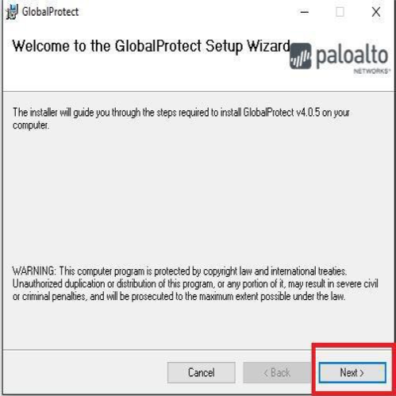
- Accept the default installation location (it may vary depending on Windows version). Click Next to continue and Close to complete the installation.
- Once the installation has finished, the Global Protect client should start automatically. If not, you can launch the Global Protect client from the Start menu:
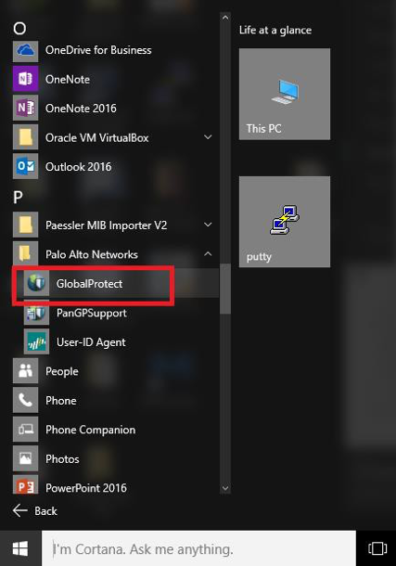
- Enter the portal address sslvpn.spokane.wsu.edu (no https prefix) and then click Connect.
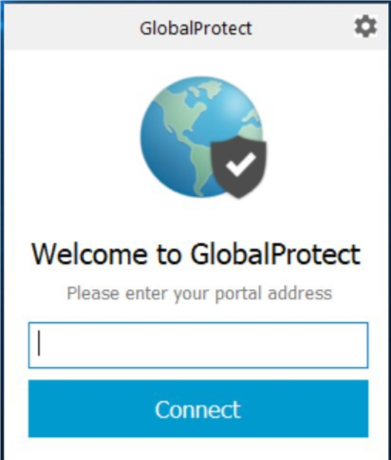
- Once the Global Protect client connects to the portal, it will prompt for your username and password. Just enter your Network ID and Password then click Sign In.
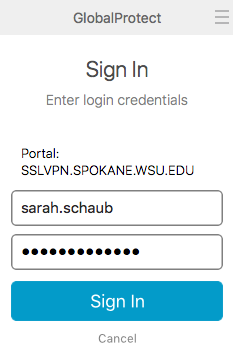
- Once complete, the VPN should show as “Connected”
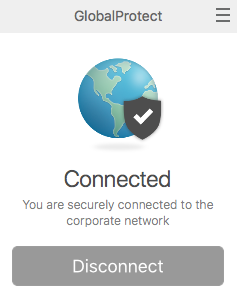
How to Install VPN Global Protect – Mac
Installation instructions
- In your browser, go to https://sslvpn.spokane.wsu.edu/
- Log in with your Network ID and Password.
- After logging in, download the Mac 32/64 bit GlobalProtect agent.

- When the download completes, run the file.
- Click Continue.
- On the destination select screen, select the install folder and then click Continue.

- On the Installation Type screen, select the GlobalProtect installation package check box, and then click Continue.
- Click Install to confirm that you want to install GlobalProtect.
- When prompted, enter your Network ID and Password, and then click Install Software to begin the installation.
- When this security box appears, users MUST click the Open Security Preferences button (NOT the OK button).
- Click the Allow button at the bottom of the Security & Privacy box to allow the Palo Alto Extension.
- After installation is complete, close the installer.
- Launch the GlobalProtect app by searching for it in the Launchpad.
- Set the portal address to sslvpn.spokane.wsu.edu.
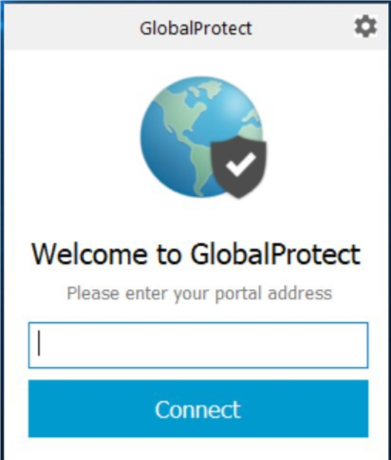
- Once the GlobalProtect client connects to the portal, it will prompt for your username and password. Just enter your Network ID and Password then click Sign In.
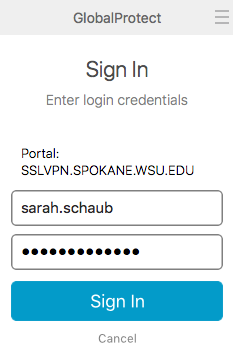
- Once complete, the VPN should show as “Connected”